Life: The Beta Tests Mac OS
- Life: The Beta Tests Mac Os X
- Life: The Beta Tests Mac Os Catalina
- Life: The Beta Tests Mac Os Download
- Apple Beta Mac Os
Apple announced in 2015 its intention to allow members of the public to test the impending version of its Mac operating system as part of a new, free beta program. Apple wrote in a statement: 'As a. A large portion of this time was downloading the “Install macOS Big Sur public beta” app—a 12.3GB download! Normally, installing the Parallels Tools in a new OS under development is a mistake. The Parallels Tools are individually designed for each guest OS. While it is possible, having the Tools for an older OS work in a newer OS is unusual.
Show notes
So, when this episode will air, the 4th public beta of the next releases of Apple’s various operating systems will most probably be out.
In the previous episode of Macpreneur, I explained how to safely beta test iOS and iPadOS and in today’s show, I’ll cover macOS.
The purpose of these 2 episodes is twofold:
- Give you a step-by-step procedure that will minimise the risk of data loss
- Help you get out of the beta program before the end if needed
At the time of recording, I’ve been testing the public beta 3 version of macOS Catalina on my iMac for about a week now
So far, I’ve already reported 2 bugs and noticed other issues that I haven’t reported yet, waiting for public beta 4.
At this stage, I’ve installed only a handful of third-party apps, the minimum to get me going as there are already enough changes with the native apps and macOS user interface and behavior.
It’s too early to talk about my impressions of macOS Catalina yet and I’ll dedicate an episode just for that.
Today’s episode will focus on the public beta program for Macs and has been split in 4 main parts:
- Deciding which strategy to pursue
- The installation process
- How to report bugs and problems
- How to get out of the beta program earlier if needed.
Preparing for the beta testing phase is very important if you want to avoid losing precious data.
In episode 39, I even suggested to use a separate Apple ID to avoid compromising data synced through iCloud or not being able to synchronise some data if the database needed to be upgraded.
Personally, I have 2 main AppleIDs, one that I use for my business and the other one that I use for my own stuff and for Family Sharing
Therefore, I’m using my personal Apple ID for the public beta testing phase to avoid any problems with sensitive information, like iCloud keychain or the business stuff synced over iCloud.
With macOS Catalina and iOS 13, it’s the Reminders database that is changing and needs to be upgraded if you want to test the new features.
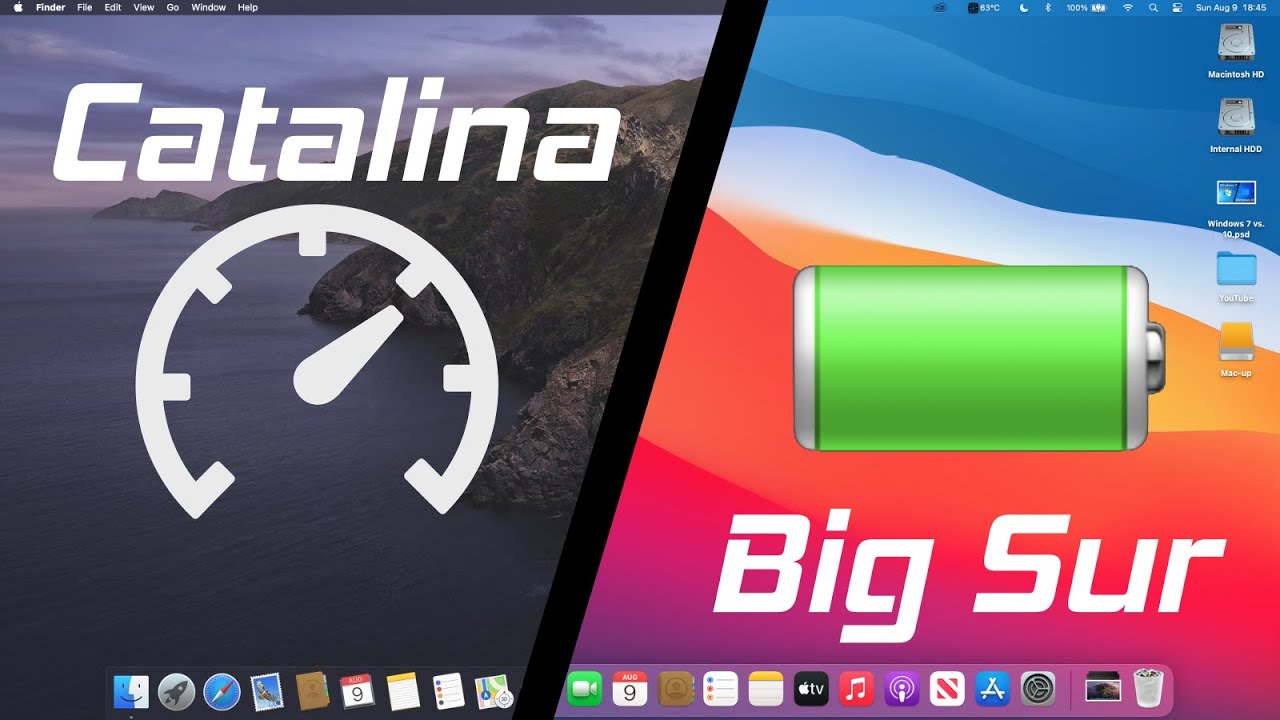
This means that if you upgrade the Reminders database on your device running the beta version of macOS Catalina, iOS 13 or iPadOS 13, your other devices, still on macOS Mojave and iOS 12 or earlier won’t be able to sync.
It’s not mandatory though, you can decide not to upgrade the database on the public beta installation, but then you won’t be able to test the new features of the reminders app.
So apart from the Reminders database, I haven’t seen any other changes like that.
If you listen to this episode in 2020 or beyond, please check the Apple Support forums or sites like AppleInsider and iMore to find out which apps or services need their database to be upgraded.
Part 1: Strategy
The first thing to do is to decide which strategy to choose to beta test macOS.
As explained in episode 39, the best is to use a secondary device, one that you can use alongside your main production machine.
That way, you’re fully operational for your business and you can beta test macOS on the side.
Obviously, you need a spare Mac but also one that is compatible with the macOS Public Beta you plan to test.
If your Mac was released in 2012 or after, it can run macOS Catalina, except for the Mac Pro which needs to be at least from Late 2013.
If you don’t have a spare Mac, then your next best option is to partition your internal hard drive to isolate the public beta installation from your current operating system version.
Doing this, you’ll keep your current setup intact and be able to beta test macOS on the same computer via a method called dual booting.
When the Mac starts up, you’ll press the ALT key and be able to choose between the partition with your current setup and the partition with the public beta version.
Obviously, you need enough available space on your internal disk to afford this and preferably using the SSD technology (SSD stands for Solid State Drive and is 10 to 15 times faster than the traditional spinning drive technology called HDD)
In my case, I have a 1TB Fusion drive on which I have enough internal disk space available to create a dedicated partition for macOS Catalina Beta.
To be able to test macOS Catalina beta and install third party apps, like Microsoft Office, I recommend to allocate at least 128GB for its dedicated partition.
So if you have a 256GB internal hard drive, it might not be an option for you.
If you don’t have enough available dis space on your internal disk, the next best option at your disposal is to use an external disk, preferably an external SSD connected over Thunderbolt or USB.
Again, this allows you to keep your current setup intact and dual boot between the internal and the external drives.
This is what I did two years ago to beta test macOS High Sierra on my MacBook Air that has only a 128GB internal disk.
Nowadays, for about $90, you can get an external SSD with 500 GB of capacity that you can connect over USB-C and USB-A
There is the SanDisk 500GB Extreme Portable External SSD and the Samsung T5 Portable SSD.
Now, if you don’t want to invest in yet another external drive, then I suggest you wait until Fall.
In the meantime, you can monitor a Web site called RoaringApps
- Apps that work on Catalina: https://roaringapps.com/apps?platform=osx&os=catalina&status=✓
- Apps that do not work on Catalina (yet): https://roaringapps.com/apps?platform=osx&os=catalina&status=×
To recap, you have 3 main options to beta test macOS:
- Using a spare Mac
- Dual booting from a secondary partition on your Mac
- Dual booting from an external hard drive attached to your Mac
Part 2: Installation process
So now, let’s talk about the installation process
Here are the 5 main steps that I’ll explore one by one later on
- Make a backup
- Prepare your Mac
- Sign up for the public beta program
- Enrol your Mac
- Download & install the latest available macOS public beta
Step 1: Make a backup of your internal hard drive
Here, naturally, we’re talking about making a Time Machine backup.
If you’ve never done one, it’s the perfect time to start; purchase a hard drive that is at least twice the size of your internal disk, plug it in then a message will pop up asking if you want to use it for Time Machine.
Make sure to tick the option to encrypt the backup, set a strong yet memorable password then proceed and wait for the backup to complete.
Life: The Beta Tests Mac Os X
Step 2: Prepare your Mac
If you’re using a spare Mac, it depends from its current configuration and the available disk space:
- If it already has a user account configured with an Apple ID that is not tied to your business, great, you can directly go to step number 3
- If the only user account on your spare Mac is tied to your business Apple ID, provided that you have enough space, I’d recommend to create a second user account that you’ll use during the beta testing phase
- If there isn’t enough available space to accommodate another user account, then I suggest you start over
- Turn off « Find My Mac »
- Sign out of iCloud, iMessage and FaceTime
- Deauthorise your computer from iTunes on Mojave or earlier
- Restart from the recovery partition (CMD R)
- Erase the disk using Disk Utility
- Re-install a fresh copy of macOS Mojave or the one currently installed
- Configure it using a secondary Apple ID
If you’ve decided to use a secondary partition on your internal hard drive:
- Launch Disk Utility
- Click on the « View » icon (top left corner) and select « Show All Devices »
- If your internal drive is formatted with APFS (the Apple File System), right-click on the disk container, then select « Add APFS volume » and give it a distinct name (macOS Beta for instance)
- If your internal drive is formatted as Mac OS Extended (journaled) also know as HFS+ , click on the main drive (not the Macintosh HD volume) then click on « Partition » then click on the « + » button to add a partition after the one that says « Macintosh HD ». Adjust the size to keep enough space for both your current partition and the new one that you will call macOS Beta or something equivalent
- Once the partition is created, shut down your Mac
- Restart from the Recovery Partition (CMD R)
- Install a fresh copy of macOS onto the newly created partition
- Configure this fresh install using a secondary Apple ID
If you’ve decided to use an external hard drive:
- Shut down your Mac
- Plug the hard drive to your Mac
- Boot into the recovery partition (you know the drill CMD R)
- Launch Disk Utility
- Click on the « View » icon (top left corner) and select « Show All Devices »
- Select the external hard drive
- Click on the « Erase » button
- For the format, choose « Mac OS Extended (Journaled) »
- For the scheme, choose « GUID Partition Map »
- Click on « Erase »
- Close Disk Utility
- Install a fresh copy of macOS onto the external hard drive
- Configure this fresh install using a secondary Apple ID
This completes the preparation step and now you’re ready to signup for the public beta program
Step 3: Sign up for the public beta program
- On the spare computer or the partition or the external hard drive visit beta.apple.com
- Click on the Signup button or on Sign in
- Enter your Apple ID credentials
Step 4: Enrol your Mac
- Click on the « Enrol your devices » menu
- If needed, click on the « macOS » tab
- Click on the button that says « Download the macOS Public Beta Access Utility »
- Double-click on the dmg file and follow the instructions
Step 5: Download & install the latest available macOS public beta
If you’re already running macOS 10.14 Mojave, System Preferences will open to « Software Updates » and check for and click the « Download » button
If you’re still running macOS 10.13 High Sierra or earlier, after the enrolment, the Mac App Store will launch to the macOS beta page where you’ll be able to download the latest available public beta version.
Once downloaded, the installer will launch and guide you through the installation process.
It will reboot and you’ll need to go through some initial configuration options then you’ll be ready to start beta testing macOS.
Part 3: Reporting bugs
Make screenshots and screen recordings
- Shift Cmd 3 captures the entire screen
- Shift Cmd 4 allows to select an area with the mouse
- Shift Cmd 4 then Spacebar turns the cursor into a camera icon and allows to select an entire window
- Shift Cmd 5 allows to do all this plus screen recording of the entire screen or a specific area, with mouse clicks and even audio recording if you want
Submit a bug report via Feedback Assistant
- Purple icon with an exclamation mark in a white message bubble
- When opened, it looks like a simplified Mail client
- Click on the compose icon (same as in the Mail app)
- Click on “macOS” then on « Continue »
- Fill in the form: dynamic => based on the issue or the app involved
- Add screenshots or screen recordings
- Click on the “Send” button
Part 4: Getting out of the public beta program
Scenario 1: If earlier than the official release
Whichever method you chose, either a spare Mac or or dedicated partition, or a dedicated external hard drive, the very first thing to do is to save everything that is valuable and not saved in the cloud yet.
For this, you’ll need a USB key or another external hard drive or enough space on the cloud storage provider of your choosing, iCloud Drive, OneDrive, Dropbox, Google Drive.
It will be faster and more convenient if it’s something plugged into your Mac but you don’t have to.
Then, you’ll need to cut the ties with iCloud and iTunes with two steps
- Turn off « Find My Mac » via System Preferences
- De-authorise the public beta install to access protected content purchased from the iTunes Store
We’re talking about songs, movies and TV shows bought directly from Apple here.
So after you’ve turned off Find My Mac, there are two things to do:
- First, launch the Music app, click on the « Account » menu then on « Authorisations » and select « De-authorise this computer » then enter your Apple ID password
- And Do the same with the TV app, click on Account > Authorisations > De-authorise this computer then enter your Apple ID password,
So now we’re ready to say goodbye to the public beta version of macOS and the next steps depend whether we used a spare Mac or a dedicated partition or external hard drive.
Option 1: Dedicated partition or external drive
If you installed the public beta version of macOS on a dedicated partition or an external hard drive, you’ll need first to shut down the computer:
- Reboot into the main partition or internal hard drive (running a non-beta version of macOS)
- Launch Disk Utility
- Click on the « View » icon (top left corner) and select « Show All Devices »
- Then it depends from the option you chose initially
- If it was an entire external drive, you select it then click on « Erase », then give it a name and choose « Mac OS Extended (Journaled) » as the desired format
- If it was an HFS+ partition, you select the drive, then click on « Partition », select the partition containing the public beta version then click on the «-« button to remove it
- If it was an APFS Container, first you right-click on the one containing the public beta of macOS, then select « Delete APFS Volume » and click on « Delete » to confirm, then do the same with the one that has « – Data » at the end
If it was a dedicated partition, you’ll immediately get that space back for your main partition and if it was an external hard drive, you can do whatever you want with it.
Option 2: Spare Mac
If you installed the public beta version of macOS on a spare Mac, there are 3 final steps to take:
- You’ll need to wipe the drive
- You’ll need to reinstall the version of macOS that shipped with your computer
- Finally, you’ll be able to restore from the Time Machine backup you made before enrolling for the public beta program
Life: The Beta Tests Mac Os Catalina
Those steps are well explained on Apple’s website at https://beta.apple.com/sp/betaprogram/restore
Scenario 2: After the initial release
Finally, if you’re OK to stay with the public beta track until Apple releases the first official version, you’ll need to unenroll your device:
- Open « System Preferences »
- Click on « Software Updates »
- Click on « Details »
- Click on « Restore Defaults »
The Mac will now check the official channel and be able to install the first commercial version of macOS
And you, are you currently beta testing macOS, and if it’s the case, what are your first impressions?
Please let me know by leaving a comment below.
Life: The Beta Tests Mac Os Download
Free Email Course
Every day for 1 month, receive actionable tips that will make you more productive using your Apple devices.
Apple Beta Mac Os
The first lesson of this course will help you launch applications faster.