Mouseherd Mac OS
Mac OS X finally did away with the whole scheme, implementing a modern sparse virtual memory scheme. A subset of the older memory model APIs still exists for compatibility as part of Carbon, but maps to the modern memory manager (a thread-safe malloc implementation) underneath. Dec 11, 2020 Released in 2015, the Mac Magic Mouse 2 is compatible with computers running Mac OS X El Capitan versions 10.11 and higher. In addition, as all Apple products, if Mac mouse not working, the user can always count on the good support provided by Apple.
Dec 21, 2020 • Filed to: Solve Mac Problems • Proven solutions
The Mac Mouse is a multi-touch mouse that was first introduced to the public on October 20, 2009. It is supported by all versions of the Mac Operating System from MacOS Leopard to macOS Mojave. Hardware issues can occur out of nowhere. The same is the case with the Mac Mouse. Despite the amazing features it provides, it is known to cause glitches. Here we will discuss how to fix the Mac Mouse problems.
- Our handy guide to the best mouse for Mac in 2021 will help you to choose the ultimate mouse to use alongside your Mac or MacBook. While Macs all come with mice included, you might find a better option for your needs than the one included in the Apple box (this is especially true for creatives).
- 69,753 categories 1093491 Logos; A B C D E F G H I J K L M N O P Q R S T U V W X Y Z.
Part 1. Overview of Mac Mouse and Mouse Problems:
Apple invented the first wireless mouse which presented a groundbreaking Multi-Touch technology. They called it the Magic Mouse. The Multi-Touch features offer the users to navigate the pointer by using intuitive finger gestures. It was also the first one to shift from Ball tracking to laser tracking that allowed the user to work with extra freedom and increased pointer accuracy. It is the first device of its kind to introduce multi-touch abilities that include features like swiping and scrolling. It has a seamless top with no mechanical buttons. It allows multiple gestures for the user that can be customized and new ones can be added by using a third-party program. It supports the following gestures for the user:
- Click and Double Click.
- Multi-finger Swipe.
- Screen Zoom
- Multi-finger Tap.
- Scrolling.
Mac Magic Mouse 2 was Announced on October 13, 2015, which introduced the Lithium-ion Rechargeable battery feature. Both versions of the Mac Mouse are available worldwide. Every hardware is known to have weaknesses and glitches that can destroy the user experience. Users deal with Bluetooth issues and battery problems every now and then. Here is the list of some issues:
- Mouse pointer does not move smoothly: This is usually caused when the environment around is not clean and the mouse has accumulated dust beneath its surface. If the bottom is not clean then this problem can occur.
- Mouse pointer freezes: This can happen due to high C.P.U usage when high-efficiency applications are opened by the user. Sometimes such programs stay open in the background as well even if you close it in the Desktop screen.
- The mouse doesn't work at all: This can happen when the Bluetooth port is loose on your Mac.
- Problems with clicking: This happens when you recently install an Operating System update. Such updates change most of the hardware settings to default. You will find the problem in the Hardware configuration settings.
- Mouse Pointer is too Slow: This can happen again when you install an Operating System update on your Mac. Such updates change most of the hardware settings to default. It also changes the pointer speed back to the original.
Part 2. Top 7 Solutions to Mac Mouse Not Working:
The mouse is probably the most essential device used to control your system, regardless of which OS you are using. You may notice some difficulties in working with the mouse on the screen and sometimes you may find it completely unresponsive. When such a condition arises, you may try to move your mouse all around the screen to hope against the hope that it may work. It can be extremely frustrating. If you are facing problems of such kind with your mouse, below are some steps on how to fix such problems and increase your Magic Mouse experience:
1. Update your macOS:
People tend to forget to install the latest software updates on their computers. It generally leads to their Hardware such as Mac Mouse becoming unresponsive or jittery. Operating System updates also comes with the latest versions of apps and drivers so it essential to download all the latest OS and drivers that come with the update. Here are the steps to check for updates on Mojave.
- Click on System Preferences from the Apple menu.
- Click on Software updates, the fourth option in the third row.
- If any updates are available you will notice an Update Now Icon on the right side of the screen.
- Click on the Update Now option in the software update section and wait for it to install.
- You can check and manually install the desired update on the system by clicking on 'More info'.
Mouseherd Mac Os Download
When the latest Operating system is installed it updates all the system apps and drivers which include the latest driver for the Mac Mouse.
2. Try a different surface:
If you feel that your cursor is jittery and not linear in its function then you should try using the mouse on a different surface. A flat and thick mousepad is the key. But nowadays branded mice can work well on hard surfaces like wood tables. As the wireless mouse uses laser so Glass surface tables should not be used for a laser mouse to track on. Laser tends to reflect on the glass. If you feel something is wrong when you click on the Mouse's button. It might be due to the time delay in your system that fails to recognize the gesture in the required time. Follow the steps to fix this problem.
- Click on the Apple icon.
- Click on System Preferences.
- Click on Mouse.
- Click on Point & Click.
- Adjust the Tracking speed settings. Turn it down to somewhere around the middle to add moderation to the speed.
3. Make sure that Connection is stable & Bluetooth is turned on:
Having Bluetooth is important to work with a wireless mouse. You can connect the signal receiver with a USB port. Keep the receiver and the mouse closer to each other. If you do not have the USB device to connect with the mouse then it can easily be connected with the in-built Bluetooth of the computer. Make sure that it is turned on. Here are the steps to check the status of Bluetooth.
- Go to System Preferences.
- Go to Bluetooth.
- Make sure your Bluetooth is Turned On.
4. Turn the device off and on:
If your mouse isn't recognized by your computer then you should try turning the wireless device off. After waiting a moment try turning it back on to see whether this trick works or not.
5. Resetting NVRAM:
Such sort of thing happens suddenly when you are working or just scrolling through the internet and your Mouse suddenly freezes. This usually happens when the system stalls the loading process after every new update of macOS or any other app happening in the background. You can quickly resolve this issue by restarting the computer and checking it again. If that does not work you can try another option that is resetting the NVRAM. NVRAM (Non-Volatile Random-Access Memory) is a place much like the BIOS of MS Window, where the computer storage saves default settings that are used whenever the Mac starts to load. You can follow the steps mentioned below to reset NVRAM.
- Restart Mac.
- Upon Start-up immediately hold down Open, Command, P, and R keys.
- Release the keys upon hearing the boot sound.
- Reset the customized apps on system preferences.
- Restart your Mac.
6. Keep Your Mouse at full Power:
It is absolutely necessary to keep the device at full power. Mouse tends to lower its efficiency when the power goes down to prolong its battery life. Make sure to check the batteries. Replace the batteries with fresh batteries as old ones can damage the mouse and not replacing them in time is one of the top reasons that force the Mouse from performing its functions. You can apply a piece of foil to increase the battery terminal contact and efficiency. You can also add a piece of paper between the batteries. It would serve as a wedge between the batteries. It can allow the cover to hold the batteries in one place as they tend to move from their original place.
7. Reboot the connection and Delete Preference Files:
This solution will instruct your Mac to forget about all Bluetooth devices and the history of connected devices that you have ever used. It will force the system to reconfigure each of the devices manually. Here are the steps to reset Bluetooth in your Mac:
- Go to System Preferences.
- Go to Bluetooth.
- Turn Off your Bluetooth.
- Turn it back On.
- Press the Shift and Option keys simultaneously.
- Click the Bluetooth menu item.
- Click on Debug.
- Click on Remove All Devices.
- Click on Debug again and select Reset the Bluetooth module option.
If the problem still persists then you can try another method, which is removing the preference files of the mouse from the library. There are several preference files related to the mouse that could be causing the problem. you can either try removing one at a time or you can remove all of them at once. It is sort of a nuclear option but if the problem remains then you need to do it. Mac will rebuild the preferences later. Follow the steps to delete these files:
- Open Finder
- Press 'Command + Shift + h'
- Click on 'View as List' from the Finder Folder.
- View options dialogue box will appear.
- Check the 'Show Library Folder' option.
- Click on Save.
- Click on Finder again.
- Click on Library.
- Ctrl + right-click on each of these folders mentioned below.
- Select and 'Move to Trash'.
Here are the mentioned files that are needed to be removed if they are found in the containers box:
1. com.apple.AppleMultitouchMouse.plist
2. com.apple.driver.AppleBluetoothMultitouch.mouse.plist
- Restart the Mac after that.
Conclusion:
A computer mouse is one of the most used devices that enable fast and efficient work for the user with more legroom than the trackpad and additional features. It offers plug and play option which means that It can be used anywhere at any time. Hardware tends to wear off upon continuous usage. Make sure the device is compatible with the operating system and essential drivers are installed. If there is any Hardware failure then you must immediately purchase a new Mouse or you can contact the company's tech support. Other than that we have discussed all the solutions that would solve your Mouse problems and It will start working in no time.
What's Wrong with Mac
- Recover Your Mac
- Fix Your Mac
- Delete Your Mac
- Learn Mac Hacks
Today is the 20th anniversary of the launch of Mac OS X, and Macworld has an interesting piece on the history leading up to it. Jason Snell goes so far as to say that the new operating system for Macs was “an act of desperation” by Apple.
The reason, he explains, is that while Apple had set a new direction for personal computers with the launch of the Macintosh in 1984, it had lost its way by the late 1990s …
In 1984, a graphical user interface on a personal computer was revolutionary; by the late 1990s, not so much.
As revolutionary as the original Mac was, it was also an early-1980s project that didn’t offer all sorts of features that would become commonplace by the late 1990s.
That operating system had been originally designed to fit in a small memory footprint and run one app at a time. Its multitasking system was problematic; clicking on an item in the menu bar and holding down the mouse button would effectively stop the entire computer from working. Its memory management system was primitive. Apple needed to make something new, a faster and more stable system that could keep up with Microsoft, which was coming at Apple with the user-interface improvements of Windows 95 and the modern-OS underpinnings of Windows NT.
By 1996, says Snell, Apple had given up.
In a spectacularly humbling moment for Apple, the company began searching for a company from which it could buy or license an operating system or, at the least, use as the foundation of a new version of Mac OS. The company’s management, led by CEO Gil Amelio and CTO Ellen Hancock, clearly had come to the conclusion that Apple itself was incapable of building the next-generation Mac OS.
We all know what happened… next.
Dec. 20, 1996–Apple Computer, Inc. today announced its intention to purchase NeXT Software Inc., in a friendly acquisition for $400 million. Pending regulatory approvals, all NeXT products, services, and technology research will become part of Apple Computer, Inc. As part of the agreement, Steve Jobs, Chairman and CEO of NeXT Software, will return to Apple–the company he co-founded in 1976–reporting to Dr. Gilbert F. Amelio, Apple’s Chairman and CEO.
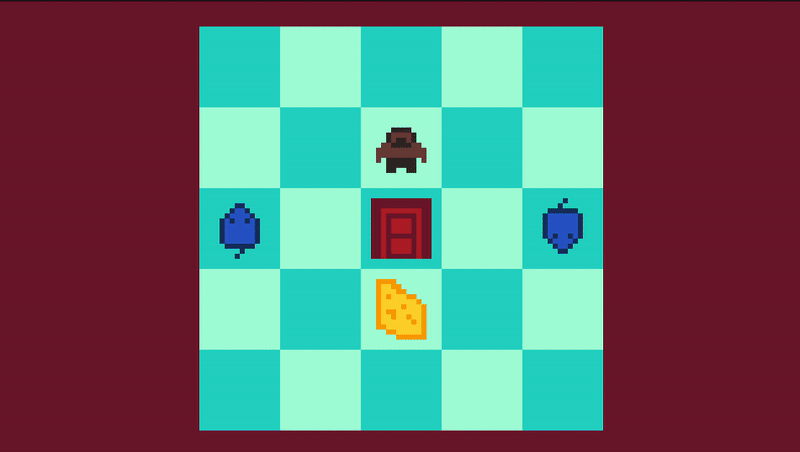
The acquisition will bring together Apple’s and NeXT’s innovative and complementary technology portfolios and significantly strengthens Apple’s position as a company advancing industry standards. Apple’s leadership in ease-of-use and multimedia solutions will be married to NeXT’s strengths in development software and operating environments for both the enterprise and Internet markets. NeXT’s object oriented software development products will contribute to Apple’s goal of creating a differentiated and profitable software business, with a wide range of products for enterprise, business, education, and home markets.
Snell gives a good outline of the software challenges that followed, and says that’s what makes the anniversary such an important one.
When we celebrate the 20th anniversary of Mac OS X, it’s important to realize what we’re celebrating. We’re celebrating a software release that was the culmination of Steve Jobs’s return to Apple. We’re celebrating the operating system we still use, two decades later. But we’re also celebrating the foundation of iOS, iPadOS, tvOS, and watchOS.
Mouseherd Mac Os Update
In that way, this isn’t just the 20th anniversary of Mac OS X 10.0. It’s the 20th anniversary of modern Apple, and the end of the dark days when Apple couldn’t fix its own operating system.
Mac Os Mojave
The full piece is a good read.
FTC: We use income earning auto affiliate links.More.