SpaceInvadersClone Mac OS
- Spaceinvadersclone Mac Os X
- Spaceinvadersclone Mac Os Catalina
- Spaceinvadersclone Mac Os Downloads
- Spaceinvadersclone Mac Os Download
A space invaders clone, that sports 6 unique playable ships, hotseat play for three, explosions, etc. Original version made in a day. Disk Inventory X is a disk usage utility for Mac OS X. It shows the sizes of files and folders in a special graphical way called ' treemaps '. If you've ever wondered where all your disk space has gone, Disk Inventory X will help you to answer this question. In the template select the OS which you want to install 2. Choose auto (default) or manual install. (manual install will just put the install media and opencore into your iso share) 3. Choose a vdisk size for the vm 4. In VM Images: Here you must put the VM image location (this path will put the vdisk in for the vm) 5. If your Mac is using an earlier version of any Mac operating system, you should install the latest Apple software updates, which can include important security updates and updates for the apps that are installed by macOS, such as Safari, Books, Messages, Mail, Music, Calendar, and Photos.
Optimized Storage helps you save storage space space by storing your content in iCloud and making it available on demand:
- When storage space is needed, files, photos, movies, email attachments, and other files that you seldom use are stored in iCloud automatically.
- Each file stays right where you last saved it, and downloads when you open it.
- Files that you’ve used recently remain on your Mac, along with optimized versions of your photos.
If you haven't yet upgraded to macOS Sierra or later, learn about other ways to free up storage space.
Find out how much storage is available on your Mac
Choose Apple menu > About This Mac, then click Storage. Each segment of the bar is an estimate of the storage space used by a category of files. Move your pointer over each segment for more detail.
Click the Manage button to open the Storage Management window, pictured below.
Manage storage on your Mac
The Storage Management window offers recommendations for optimizing your storage. If some recommendations are already turned on, you will see fewer recommendations.
Store in iCloud
Click the Store in iCloud button, then choose from these options:
Spaceinvadersclone Mac Os X
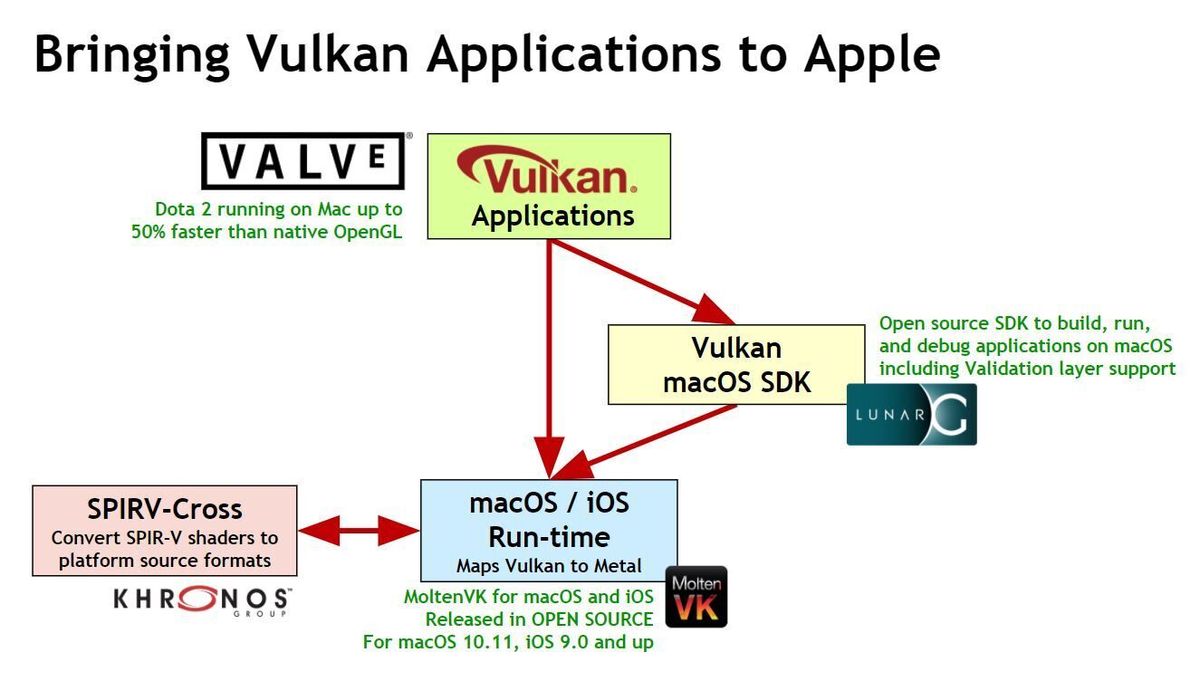
- Desktop and Documents. Store all files from these two locations in iCloud Drive. When storage space is needed, only the files you recently opened are kept on your Mac, so that you can easily work offline. Files stored only in iCloud show a download icon , which you can double-click to download the original file. Learn more about this feature.
- Photos. Store all original, full-resolution photos and videos in iCloud Photos. When storage space is needed, only space-saving (optimized) versions of photos are kept on your Mac. To download the original photo or video, just open it.
- Messages. Store all messages and attachments in iCloud. When storage space is needed, only the messages and attachments you recently opened are kept on your Mac. Learn more about Messages in iCloud.
Storing files in iCloud uses the storage space in your iCloud storage plan. If you reach or exceed your iCloud storage limit, you can either buy more iCloud storage or make more iCloud storage available. iCloud storage starts at 50GB for $0.99 (USD) a month, and you can purchase additional storage directly from your Apple device. Learn more about prices in your region.
Optimize Storage
Click the Optimize button to save space by automatically removing watched movies and TV shows. When storage space is needed, movies or TV shows that you purchased from Apple and already watched are removed from your Mac. Click the download icon next to a movie or TV show to download it again.
Your Mac will also save space by keeping only recent email attachments on this Mac when storage space is needed. You can manually download any attachments at any time by opening the email or attachment, or saving the attachment to your Mac.
Optimizing storage for movies, TV shows, and email attachments doesn't require iCloud storage space.
Empty Trash Automatically
Empty Trash Automatically permanently deletes files that have been in the Trash for more than 30 days.
Reduce Clutter
Reduce Clutter helps you identify large files and files you might no longer need. Click the Review Files button, then choose any of the file categories in the sidebar, such as Applications, Documents, Music Creation, or Trash.
You can delete the files in some categories directly from this window. Other categories show the total storage space used by the files in each app. You can then open the app and decide whether to delete files from within it.
Learn how to redownload apps, music, movies, TV shows, and books.
Where to find the settings for each feature
The button for each recommendation in the Storage Management window affects one or more settings in other apps. You can also control those settings directly within each app.
- If you're using macOS Catalina or later, choose Apple menu > System Preferences, click Apple ID, then select iCloud in the sidebar: Store in iCloud turns on the Optimize Mac Storage setting on the right. To turn off iCloud Drive entirely, deselect iCloud Drive.
- If you're using macOS Mojave or earlier, choose Apple menu > System Preferences, click iCloud, then click Options next to iCloud Drive. Store in iCloud turns on the Desktop & Documents Folders and Optimize Mac Storage settings.
- In Photos, choose Photos > Preferences, then click iCloud. Store in iCloud selects iCloud Photos and Optimize Mac Storage.
- In Messages, choose Messages > Preferences, then click iMessage. Store in iCloud selects Enable Messages in iCloud.
- If you're using macOS Catalina or later, open the Apple TV app, choose TV > Preferences from the menu bar, then click Files. Optimize Storage selects “Automatically delete watched movies and TV shows.”
- In you're using macOS Mojave or earlier, open iTunes, choose iTunes > Preferences from the menu bar, then click Advanced. Optimize Storage selects “Automatically delete watched movies and TV shows.”
- In Mail, choose Mail > Preferences from the menu bar, then click Accounts. In the Account Information section on the right, Optimize Storage sets the Download Attachments menu to either Recent or None.
Empty Trash Automatically: From the Finder, choose Finder > Preferences, then click Advanced. Empty Trash Automatically selects “Remove items from the Trash after 30 days.”
Other ways that macOS helps automatically save space
With macOS Sierra or later, your Mac automatically takes these additional steps to save storage space:
- Detects duplicate downloads in Safari, keeping only the most recent version of the download
- Reminds you to delete used app installers
- Removes old fonts, languages, and dictionaries that aren't being used
- Clears caches, logs, and other unnecessary data when storage space is needed
How to free up storage space manually
Even without using the Optimized Storage features described in this article, you can take other steps to make more storage space available:
- Music, movies, and other media can use a lot of storage space. Learn how to delete music, movies, and TV shows from your device.
- Delete other files that you no longer need by moving them to the Trash, then emptying the Trash. The Downloads folder is good place to look for files that you might no longer need.
- Move files to an external storage device.
- Compress files.
- Delete unneeded email: In the Mail app, choose Mailbox > Erase Junk Mail. If you no longer need the email in your Trash mailbox, choose Mailbox > Erase Deleted Items.
Learn more
- The Storage pane of About This Mac is the best way to determine the amount of storage space available on your Mac. Disk Utility and other apps might show storage categories such as Not Mounted, VM, Recovery, Other Volumes, Free, or Purgeable. Don't rely on these categories to understand how to free up storage space or how much storage space is available for your data.
- When you duplicate a file on an APFS-formatted volume, that file doesn't use additional storage space on the volume. Deleting a duplicate file frees up only the space required by any data you might have added to the duplicate. If you no longer need any copies of the file, you can recover all of the storage space by deleting both the duplicate and the original file.
- If you're using a pro app and Optimize Mac Storage, learn how to make sure that your projects are always on your Mac and able to access their files.
I just finished porting a Space Invaders clone to run on an AVR microcontroller. The clone is called Classic Invaders, made by the No Quarter Arcade. I have a functional bare-bones version of the game running now. It has the core game without any sound, scoreboard, main menu, etc.
NOTE: The purpose of this article is to describe the steps I took to port the game from PC to AVR. It does NOT describe the custom hardware I used to generate the video output. I will blog about that later.
For those who are really interested, come to Maker Faire in the Bay Area on May 18-19, 2013. I will be presenting my hardware there.
First, some stats on the game and embedded platform:
Original Classic Invaders game:
- Language: C++
- Platforms: Windows, Linux, Mac OS.
- Graphics library: SDL (http://www.libsdl.org/)
- Other libraries used: Boost (http://www.boost.org/)
Embedded system:
Spaceinvadersclone Mac Os Catalina
- Architecture: Atmel AVR, 8-bit microcontroller
- Device: Atmega 128A
- Speed: 8 MHz @ 3.3V
- Data memory: 4 KB
- Program memory: 128 KB
- Input: SNES gamepad via SPI
I will post the source code later.
1. Eliminate the non-essentials.
Removed all the code to handle sound, UI, status, and fonts. These aren’t necessary for the operation of the game.
Removed the main menu. Go directly into the gameplay.
These non-essential elements can be added back when the game core is completely ported.
2. Remove advanced C++ code.
Classes are okay because they’re just glorified structs. However, these had to go:
- STL containers: replaced with static arrays. The number of objects is known at compile time.
- Dynamic allocation: replacedwith static allocation. Same idea as above
- Shared pointers from boost library: No longer necessary without dynamic allocation.
- Random number generators from Boost library: Replaced with custom functions to call rand().
Class inheritance was also a problem as derived classes require dynamic allocation. In Classic Invaders, there are different classes for various game object types: aliens, player, shots, etc. They all derive from a common game object class. There weren’t many variables unique to the derived classes, so I removed all the derived classes and put derived members into the base class. The object type is now identified by a “type” member variable.
3. Stub out higher-level libraries.
Classic Invaders used the SDL library to provide graphics, sound, input, and timing functions. I put all calls to SDL into wrapper classes and functions. Their contents were enclosed by “#ifndef __AVR__” so they could be built for AVR without including SDL. Meanwhile, the game could still be compiled and run on PC platforms to verify that my other changes didn’t break anything.
4. Use fixed point numbers instead of floating points.
Embedded microcontrollers tend not to have floating point units. I replaced the floats with a “12.4” fixed point integer type. You can read about fixed point math here: http://en.wikipedia.org/wiki/Fixed-point_arithmetic.
With these changes, the game builds and runs on the AVR. But it crashes due to memory limitations. So the work continues.
Spaceinvadersclone Mac Os Downloads
5. Reduce variable sizes.
The default int size on AVR is 16 bits. In many places, only 8 bits are required. I replaced all ints with size-specific types from stdint.h.
In some cases, the data can be packed even more using bit fields. I did this for boolean flags and very small integer variables.
6. Move common variables out of the game object class.
Many values were the same across all game objects of one type. For example, the aliens move at the same speed, their shots travel at the same speed, and they have the same image size. I put these common properties into structures and variables outside the game object class.
7. Store some game objects as a simpler structure.
The shield pieces were originally stored as game objects like everything else. As static objects placed in a regular grid, they didn’t need to store pixel coordinates, animation frame count, etc. I replaced them with the following struct that took one byte instead of nine:
Spaceinvadersclone Mac Os Download
I don’t have the data size before all these changes. I do know that at one point after making a few reductions, the game data required over 3.5 KB. Throw in local variables and data used by standard C libraries, and the program easily exceeded the 4 KB memory limit.
At the time of this writing, after much more space optimization, the game data takes only about 1.6 KB.
Steps #1 thru #7 produce a program that runs without crashing. But it’s also a program that doesn’t do anything except crunch numbers. If you remember Step #3, some important infrastructure was stubbed out. I had to re-implement them for the AVR platform.
8. Enable graphics, timing, and input.
There’s no reading of image files when your system has no hard disk. The image and palette data are instead stored as raw data in the AVR’s program memory. They are written to the external video hardware, which produces the final video output.
Timekeeping is done using the AVR’s internal timers. I wrote some code to increment a counter once per millisecond, plus a function that returns the counter value. This matches the operation of SDL_GetTicks().
Instead of a keyboard, I used a SNES gamepad for input. I read it over the AVR’s SPI interface. It replaces the function of SDL_GetKeystate().
9. Optimize for speed.
The original collision detection code was very inefficient. It checked every object of in group A against every object in group B. On a PC, this inefficiency doesn’t hurt because the system takes little time to brute-force its way through a few dozen objects. But on a 8-bit microcontroller running at 8 MHz, every microsecond counts.
I made the collision detection more localized. For example, the shield pieces are arranged in a grid within three rectangular clusters. If a shot does not collide with a cluster, it is not checked against individual shield pieces within that cluster. The same is done for alien-shot and alien-shield collisions, as the aliens are also in a regular grid. The shield collision optimization decreased the number of collision checks per game loop from 4000 to 300.
Another improvement in speed came from using a common speed for each type of object (see step #6). Objects are moved according to the formula:
The multiplication and division of large integers are expensive. By computing one movement value per object type instead, the time spent in game logic per loop decreased from 20 ms to 14 ms:
In an earlier stage, I had seen game loop times of 60 ms when there were many collisions. This translates to a choppy 16 fps.
After all the optimizations, the game loop was no more than 10 ms. The result was a smooth 60 fps, synchronized to the LCD monitor refresh. With this final step, I considered my game port to be complete.