Lost ;; Alone Mac OS
Unclaimed Property, Missouri's largest lost and found. Search the online database. If you find a match, file a claim. Receive your Unclaimed Property!
Just download the Alone Without Her for Mac and enjoy its incredible and exciting storyline. You will experience the life of a man who lost his wife after an unsuccessful experiment. They have tried to get frozen for 1.000 years, but things have gone bad. This game has a very deep and captivating plot, very similar to a movie. First, click the Apple logo in the top left corner of your Mac Desktop and select System Preferences, then select Extensions in the top-level menu (shown in the 3rd row from the top). Toggle on the OneDrive Finder Integration to enable Finder overlays. Open up your OneDrive folder in Finder to see overlays on your files and folders. In this video you will learn how to make Mac OS X stacks in Windows, even if you aren't looking for a way to clone the Mac this could still speed up your work. You will be connected to www.thelocal.fr in just a moment. Learn about Project Shield.
On this page, you will uncover practical solutions to undelete and restore Mac files after factory reset and an extra guide on how to reset MacBook Pro without losing any data.
Applies to: MacBook Pro, MacBook, MacBook Air, iMac, iMacPro, etc.
How Do I Recover Files from My MacBook after Factory Reset?
'Recently, I reinstalled my whole macOS on my crashed MacBook, and then I found some files such as photos and documents are gone after reinstalling macOS.
Is there a way that I can apply to recover files after reinstalling macOS?'
According to most Mac users, reinstalling macOS, Mac OS X, or factory resetting Mac always follows a system crash, computer slowdown, or even when Mac users need to erase their old Mac computer for sale.
Can You Recover Files after Factory Reset Mac or Reinstall macOS? Yes!
Usually, you may lose some of your files on your Mac after the macOS or Mac OS X reinstallation. When you are facing data loss problem, you may wonder whether you can recover files lost due to reinstalling macOS or Mac OS X. The answer is YES!
macOS reinstallation or factory resetting Mac only executes a quick erase of the volume. As a result, it will erase the file directory but does not write any data to the drive, so the original data will not be overwritten.
This fact makes it possible to recover files after reinstalling Mac operating system as long as you take quick action.
Note that you should stop using your computer once your data get lost in case of data overwriting. Follow and learn how to bring your lost Mac files back after reinstalling macOS/Mac OS X on your own.
How to Recover Files After Reinstalling macOS/Mac OS X [3 Fixes]
Accordingly, the viable ways to recover Mac files duet o factory resetting or macOS re-installation depend on whether you have created a backup. And we collected 3 practical ways here for you to try:
- #1. Run Mac File Recovery Software for Help
- #2. Restore from Time Machine Backup from External Disk
- #3. Restore from iCloud Backup
The former the file recovery method is presented, the bigger chance you will have in restoring lost Mac data. Based on your situation, pick up the right solution with the tutorial to restore your lost files immediately.
#1. Restore Mac Files after Factory Reset using Mac File Recovery Software
Applies to: Find and retrieve all the files lost after reinstalling macOS or Mac OS X without backup.
When you lost data after factory resetting Mac, reinstalling the latest macOS or earlier Mac OS X, you can eliminate your worries of by using a reliable Mac data recovery software.
Among the numerous Mac data recovery tools, we recommend you try EaseUS Data Recovery Wizard. When it comes to restoring files after reinstalling macOS or Mac OS X, EaseUS Data Recovery Wizard is 100% sure to get your data back.
It can help you scan the Mac hard drive or external storage device to find and retrieve all the files lost after reinstalling macOS or Mac OS X with ease, even you never back up your files. The effectiveness of this method has been proven by its users. Don't hesitate to give it a try.
Steps to Recover Files After Reinstalling macOS/Mac OS X
Step 1. Select the disk location (it can be an internal HDD/SSD or a removable storage device) where you lost data and files. Click the 'Scan' button.
Lost Alone Mac Os Download
Step 2. EaseUS Data Recovery Wizard for Mac will immediately scan your selected disk volume and display the scanning results on the left pane.
Step 3. In the scan results, select the file(s) and click the 'Recover Now' button to have them back.
Being powerful, secure, and easy-to-use, EaseUS Data Recovery Wizard for Mac is recommended as the best Mac data recovery solution.
You can also apply it to restore more files from the following cases:
- Recover files lost due to deletion, formatting, system crash, virus attack, and other data loss situations.
- Retrieve data from internal/external hard drive, USB, memory SD card, cameras, and other storage devices.
- Recover lost/deleted Microsoft files, photos, videos, music, Adobe files, and other types of files (over 200+).
#2. Restore from Time Machine Backup on External Disk
Applies to: Retrieve lost files due to factory reset Mac from Time Machine backup on an external disk.
The other practical method that you may apply to bring lost Mac files back after factory resetting is to perform Time Machine backup. If you've created a Time Machine on an external hard drive, congratulations.
You'll perform a full recovery of your lost files on Mac with a 100% success rate. Let's see how to bring your lost Mac files back after reinstalling macOS or Mac OS X.
Restore Factory Resetting Deleted Files from Time Machine Backup
Step 1.Make sure your Time Machine backup external disk is connected to Mac and turned on.
Step 2. Open up Launchpad on Mac, click 'Others'. Find and click the Time Machine icon to enter Time Machine.
Step 3. Use the Up and Down arrows to scroll the timeline, browse the backups which contain your lost files.
Step 4. Find the lost Mac files that you want to recover, and click 'Restore'.
It will automatically recover those lost data from Time Machine on macOS Big Sur/Catalina/Mojave.
After this, you can restart your Mac computer, then you can view and reuse these files where were lost due to reinstalling macOS/Mac OS X again.
#3. Recover Files after Factory Reset Mac from iCloud Backup
Applies to: Sync and restore Mac data from iCloud backup, free.
If you have synced or uploaded important Mac data into iCloud before committing factory reset or macOS reinstallation, you are such a lucky bird. You can easily restore your lost files from iCloud backup.
Steps to Recover Files due to Factory Reset on Mac
Step 1. Visit iCloud.com via your Mac browser, and sign with your Apple ID.
Step 2. Go to Setting and scroll down to the bottom. Click on 'Restore Files' under Advanced.
Tips: To restore contacts, bookmarks, calendars, and reminders from iCloud, click the corresponding option under Advanced.
Step 3. Check the backup files or click 'Select All' if you really need to restore everything. Click the Restore button to recover them.
When you are done with the above tutorial steps, most of your files lost due to factory reset or macOS reinstallation will show up on your computer again.
Bonus Guide: Factory Reset Mac or Reinstall macOS/Mac OS X without Losing Data
Lost Alone Mac Os 11
Although when you performed a factory reset on Mac, you can restore the lost files when the recommended fixes above. However, it's indeed complex and time-consuming.
Follow the tips in the below, we will guide you through the brief process below to factory reset Mac or reinstall macOS without losing any data.
#1. Back-Up Your Mac Data to an External Device First
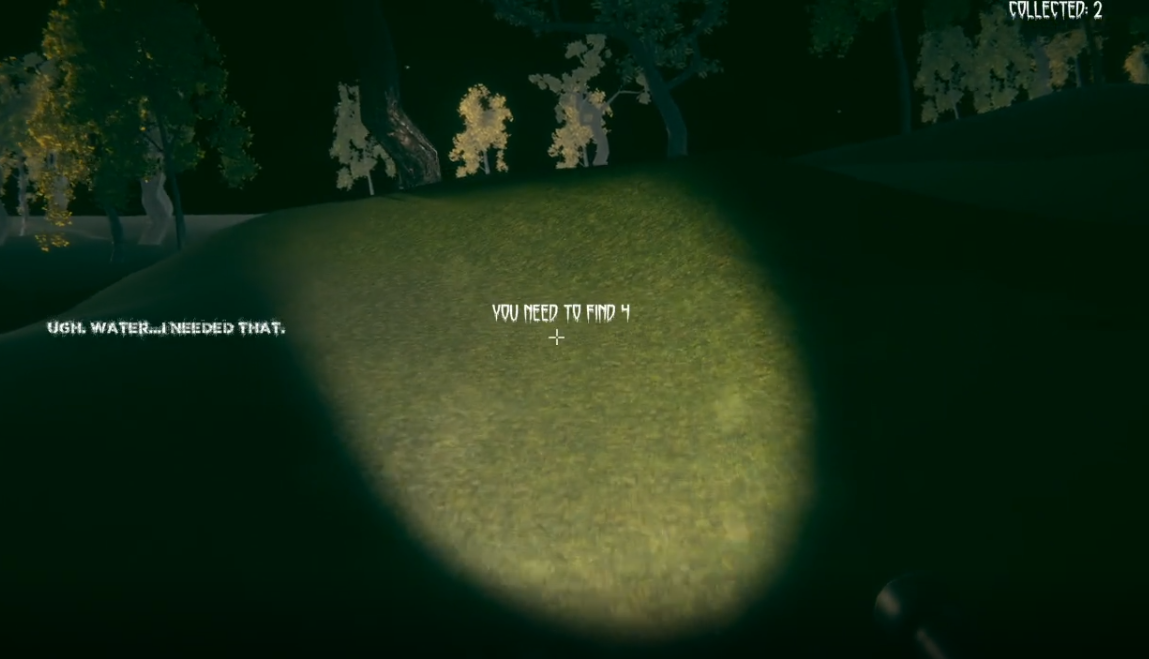
It's vital to back up all your data in advance. You can use Time Machine to copy your files to an external disk, or using reliable Mac file backup software for help.
Or you can even manually copy files to an external hard drive one by one.
To save your time and energy, we would like to recommend you try Time Machine or EaseUS Todo Backup.
- Using Time Machine
- Pros: ①. Free; ②. Easy to Use;
- Cons: You need to select files one by one for back up.
- Using EaseUS Todo Backup
- Pros: ①. Easy to Use; ②. 3-step to back up Mac to external disk.
- Cons: Not free.
#2. Prepare Mac for Factory Resetting or macOS Reinstallation
Before you start reinstalling macOS or Mac OS X, here are some preparations for you to do in advance:
- 1. Deauthorize iTunes
- 2. Turn off FileVault
- 3. Disable iCloud
- 4. Sign out of iMessage
- 5. Erase Touch Bar Data
When you are done with the preparations, you may now start factory resetting or reinstall your Mac OS X or macOS with the next tip.
#3. How to Reset or Factory Reset MacBook Pro, MacBook, MacBook Air, iMac/iMac Pro
Now, you can follow steps here to start reset your Mac:
Step 1: Reboot Mac in Recovery Mode
Restart Mac and simultaneously hold 'Command and R' keys together to bring up the macOS Utilities window.
Step 2: Erase Mac hard drive
Open Disk Utility and click 'Continue' > Select your startup disk (Macintosh HD) and click 'Erase' > Choose 'Mac OS Extended (Journaled)' and click 'Erase'.
Step 3: Reinstall macOS on your Mac computer
Repeat Step 1 to bring up macOS Utilities > Click 'Reinstall macOS' > Confirm to reinstall macOS and follow the onscreen instructions to complete the process.
When you finish the process, congratulations. You have successfully reinstalled your macOS and the Mac now works like a brand new computer.
#4. Restore Files from Backup
As for the data that you backed up in advance, you can apply Time Machine or EaseUS Todo Backup to bring them back on your Mac with your back up immediately.
Conclusion
This page covers 3 practical solutions to help you effectively restore files after factory reset Mac or reinstalling macOS/Mac OS X.
If you didn't create a backup before resetting Mac, take EaseUS Data Recovery Wizard for Mac as emergency rescue. It will fully scan and bring your lost files immediately.
If you are looking for a complete tutorial to reset MacBook Pro, check and follow the guide in the last part on this page. For more data recovery tips, please refer to Mac File Recovery on our site for help.
Look for your device on a map
To find your device, sign in to iCloud.com/find. Or use the Find My app on another Apple device that you own.
If your iPhone, iPad, or iPod touch doesn’t appear in the list of devices, Find My was not turned on. But you can still protect your account if Find My was not turned on.
Mark as Lost
When you mark your device as lost, you remotely lock it with a passcode, keeping your information secure. This also disables Apple Pay on the missing device. And you can display a custom message with your contact information on the missing device.

Mark your device as lost.
Report your missing device to local law enforcement
Law enforcement might request the serial number of your device.
Find the serial number.
File a Theft and Loss claim
If your missing iPhone is covered by AppleCare+ with Theft and Loss, file a claim for an iPhone replacement.
File a claim.
Remotely erase your device
After you erase a device, you can't track its location, so make sure that you no longer need to search for the device. If you have AppleCare+ with Theft and Loss, do not erase your iPhone until your claim has been approved.
Erase your device.
Contact your wireless carrier
If the missing device is an iPhone or an iPad with cellular, report your missing device to your wireless carrier. Ask the carrier to disable your account to prevent calls, texts, and data use. And if your device is covered under your wireless carrier plan, file a claim.
Remove your missing device from your account
If you have AppleCare+ with Theft and Loss, do not remove your lost iPhone from your account until your claim has been approved.
Go to appleid.apple.com to remove the missing device from your list of trusted devices.
AppleCare+ with Theft and Loss is not available in all countries and regions.